Description
The Typesetting Table is used to save and copy vanilla signed books, enchanted books, recipe books, big books, and the Atlas. The enchanted books and the Atlas are the only books that are not saved to the typesetting table GUI. The GUI will allow the player to select the book to make a print press plate with, change if the book is public or private, and delete books. A player can only delete books authored by them or if they are in creative mode. If a book is private, only the player who authored the book and people in creative mode will see the book. If the book is public, everyone on the server will see the book in the GUI. In singleplayer, books in the GUI will be available across different worlds.
The Typesetting Table works with the reading glasses / monocle to help display information about what items are on the Typesetting Table and the quantity of those items as well as the number of levels is will take to copy an enchanted book or an Atlas.
Usage
For Vanilla written books, Recipe books, and Big Books:
Once a book is signed, it can be placed in the bottom left corner of the table. The player will see a red book. The player must hold sneak and right click with an empty hand on the book to save it. The book will turn blue. That means the books is saved to disc and can be selected from within the GUI.
To make a print press plate, select the book from the GUI and create a chase and place it in the top middle square. Now to create the plate, the player must give the typesetting table a redstone pulse. A button on the front is a great solution. When the table receives a redstone pulse, if the table contains an empty chase, a plate will be created.
Print press plates can be turned back in the a chase as well. To remove the type from a plate and retrieve the empty chase, simply place the plate in the left hand slot then hold sneak and right click the plate and it will be added to the empty chase slot.
The reading glasses will help to illustrate the correct areas to click on for operation as well.
For Enchanted books:
Place an enchanted book onto the typesetting table in the lower left slot. To create an enchanted plate, shift-click the book with an empty hand. The player must have the required number of levels and a blank chase on the table for the process to work. To view the enchantment(s) on the placed book as well as the required number of levels to make a plate, look at the typesetting table with the reading glasses / monocle.
For the Atlas:
When the atlas is copied, it will copy all of the filled maps and waypoints as well. The process for copying the Atlas is exactly the same as an enchanted book, only the original Atlas does not get destroyed and the Atlas Plate for the printing press will only make 1 copy.
No redstone pulse is required for enchanted books or the Atlas since the act of sneak-clicking creates the plate instead of saving the book to disc. This must be done like this because levels will be subtracted from the player.
The resulting plate is meant to be used with the Printing Press. See the Printing Press for more details on the next steps.
GUI usage:
Right click on the top of the block near the back on the left or right side in the great “typefacing” area to open the GUI. The list of books is a paged list with the Next page and Previous page buttons found on the bottom. To select a book, simply click the “Select” button. On the right hand side of the interface you will find a button that says Public or Private. If you are the author of the book or you are in creative mode you can click that button to change the state of the book from Private to Public or visa versa. By default, you will not see the Delete buttons. To enable the delete buttons, you must click the “Discard” button which will then enable the delete buttons for books you can delete. You can only delete a book if you are the author of the book or you are in creative mode.
Folders where books are stored on your computer:
If Bibliocraft is being played in an SSP world, Bibliocraft will create a folder inside the players config folder named “books”. This is where all the books are saved and can be passed around and shared with friends. In SSP this also means that any saved books are accessible within all SSP worlds. One a dedicated SMP server, however, the “books” folder will be created inside of the loaded world folder and will only be accessible in that world unless copied manually from one world to another outside of Minecraft.
Recipe
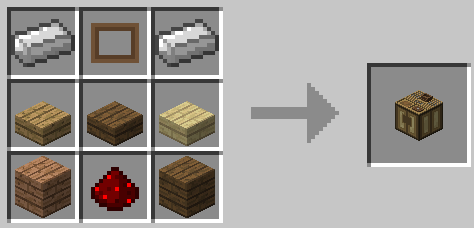
Config Options
Look for these options in Minecraft folder under config/BiblioCraft.cfg
The number of levels for copying enchanted books and the atlas can be adjust via a multiplier value in the config file.
# This will multiply the cost of copying enchanted books on the typesetting table. Please enter a positive integer value. Default is 10. Setting this to 1 would make the enchatment cost 1/10 the level default cost.
I:EnchantmentCostMultiplyer=10
Picture Gallery
Changelog
v1.11.2
*Added a config option to force books added to the typesetting table be either public or private. Private by default.
v1.9.0
*Added ability to copy the Atlas to the typesetting table
v1.7.0
*Expanded Print Press support: Supports the new Recipe Books and Big Books. For each of these, 2 separate files will be saved to the books folder in your config folder (SSP) or in your world folder (SMP). A basic file with a couple of lines of basic information for the typesetting table to read and a .dat file that contains the actual NBT compound tags from the books. These pairs of files can be passed around and shared freely allowing Big Books and Recipe Books to be copied to any world. This opens the possibility of stuff like sharing recipe collections or guidebooks for certain mods.
v1.6.0
*Upgraded Typesetting table GUI has been re-imagined and now supports deleting books and making books private or public. Only the author or someone in creative mode can see private books, change their visibility, or delete books.
v1.5.5
*Added a few localizations to blocks and items that were overlooked such as the typesetting table with the reading glasses.
*Fixed book lists in typesetting tables showing incorrectly if the book authors had an underscore in their name.
v1.5.4
*Enchantment cost can now be adjusted in the config file. There is a multiplier value in the config which by default is set to 10 and that gives the default rate. This allows the multiplier to be set as low as 1 to reduce the cost to 1/10th the default cost. Any whole number integer can be entered. Even 0 can be entered and it will be free to copy books on the typesetting table.
v1.3.1
* New Item/Game Mechanic: Enchanted Plates. Now the player can take an enchanted book and place it on the bottom left slot of the typesetting table. If the player is wearing the reading glasses or other eyeware, the number of levels required to make an enchanted plate will be displayed. Sneak clicking the enchanted book with an empty hand with create an enchanted plate, provided the player has enough XP levels and a chase on the typesetting table. The plate can then be placed into the printing press and printed like a standard book with ink and blank books. The enchanted plate only has 3 uses before it breaks.
v1.2.0
* NEW BLOCK: The Typesetting Table – This is where the play can save and retrieve signed books. Once a book is signed, it can be placed in the bottom left corner of the table. The player will see a red book. The player must hold sneak and right click with an empty hand on the book to save it. The book will turn blue. If Bibliocraft is being played in an SSP world, Bibliocraft will create a folder inside the players config folder named “books”. This is where all the books are saved and can be passed around and shared with friends. In SSP this also means that any saved books are accessible within all SSP worlds. One a dedicated SMP server, however, the “books” folder will be created inside of the loaded world folder and will only be accessible in that world unless copied manually from one world to another outside of Minecraft. Simply right click on the top of the block in the area between the 3 large squares to open the saved book menu. Click to select a book. Create a chase and place it in the top middle square. Now to create a plate, the player must give the typesetting table a redstone pulse. A button on the front is a great solution. When the table receives a redstone pulse, if the table contains an empty chase, a plate will be created. To remove the type from a plate and retrieve the empty chase, simply place the plate in the left hand slot then hold sneak and right click the plate and it will be added to the empty chase slot.
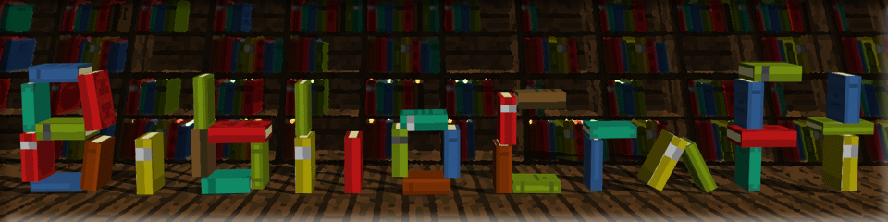
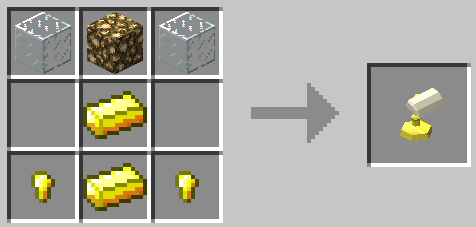
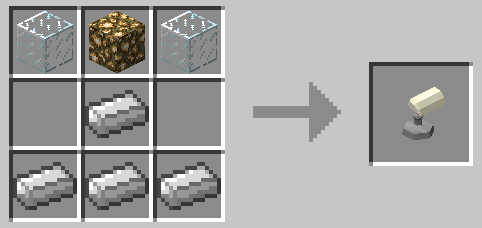
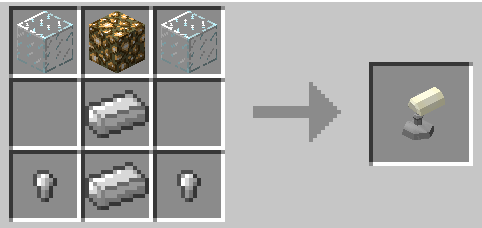



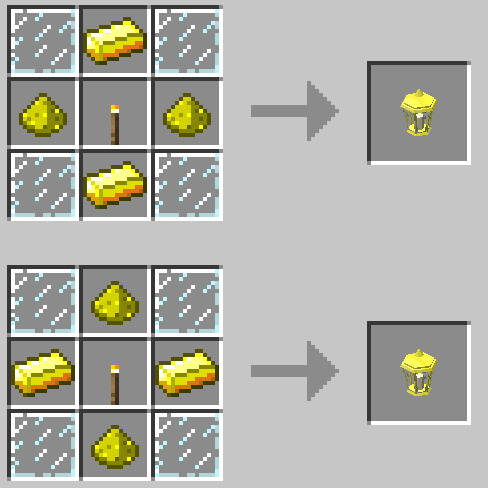
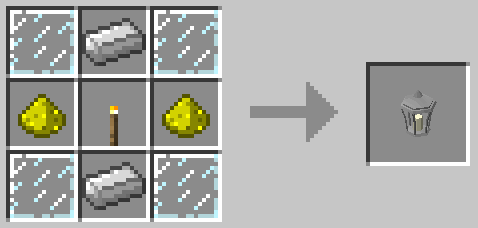
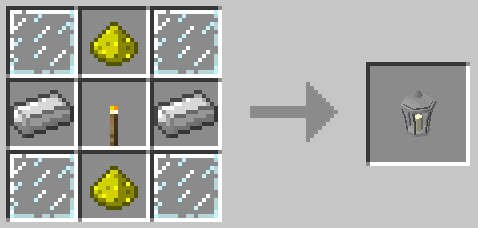


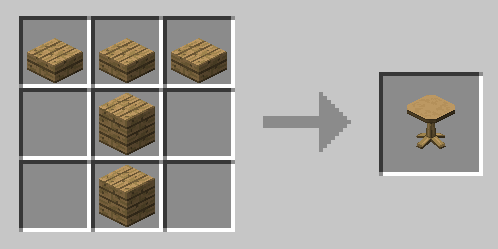


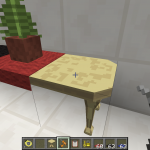


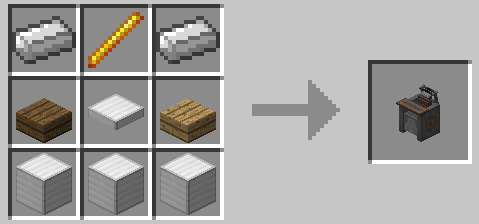


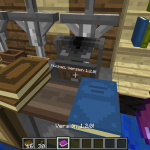

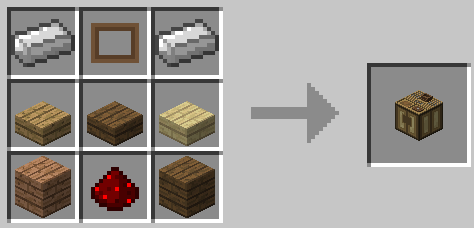



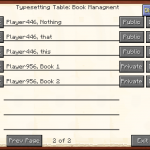

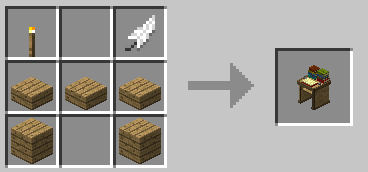




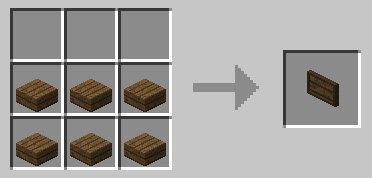
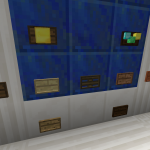
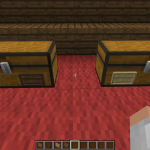


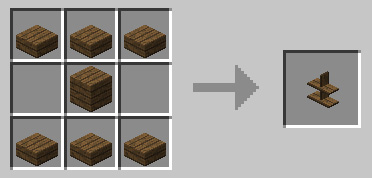


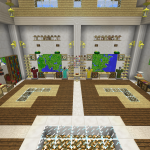
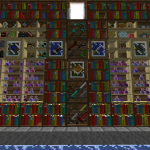
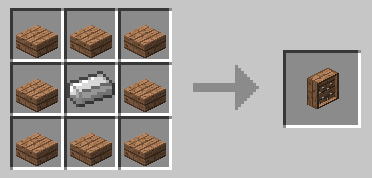


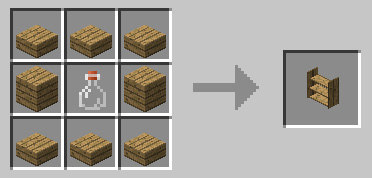



Log In
Register